WebCT 4: Student
Getting Started Instructions
1. Acquire your CSUN
ID and Password
You must have a CSUN email account to
access WebCT 4. Go the the CSUN Account Utility Page at: https://www.csun.edu/account/ to get
your CSUN email ID and password. If you have problems with this, call the ITR
HelpDesk at 818-677-1400.
2. Browser
Determine Browser Version:
* Open your browser (such as Netscape or Internet Explorer).
* From the browser menu bar, select Help
* Select About. If there are several, choose the one about your browser. A
screen will appear that shows your browser name and version.
You should download and use one of the
following validated browsers at http://www.csun.edu/~webteach/WebCTHelp.html:
For Windows:
|
Validated
Browsers |
Unsupported
Browsers |
|
Microsoft IE
5.0, 5.5, 6.0 |
4.0 and 5.5
SP1 |
|
Netscape
6.2.x and 7.0 |
4.7x to 4.8,
6.0 and 6.1 |
|
AOL 7.0 and
8.0 |
3.0 and
earlier |
For Macs:
|
Validated
Browsers |
Unsupported
Browsers |
|
Microsoft IE
5.1 (OS 9.x and OS X.1) and 5.2 (OS X.2) |
4.0 and 5.5
SP1 |
|
Netscape
6.2.x and 7.0 |
4.7x to 4.8
and 6.1 |
|
AOL OS X |
3.0 and
earlier |
You can check your browser by logging
into WebCT. On the myWebCT page, click Check Browser in the upper right hand
corner.
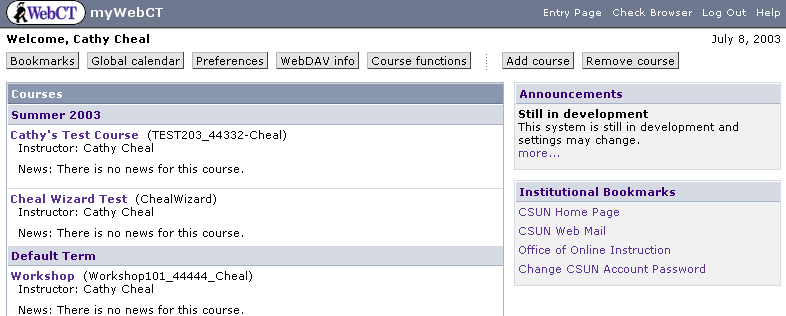
If your browser is not validated, click
on the Browser Tuneup Page, for more information.
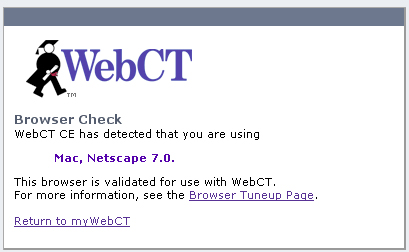
3. Optimizing your
Browser
You may need to perform the following
adjustments to optimize your browser for use with WebCT if you have problems.
A. Enable Java
You will need to have Java installed in
order for certain areas of WebCT to function properly. You will need to perform
the following adjustments:
|
IE 5.0 and
higher (Mac) |
|
|
IE 5.0 and
higher (PC) |
|
|
Netscape 7
(Mac & PC) |
|
Internet Explorer
Preferences
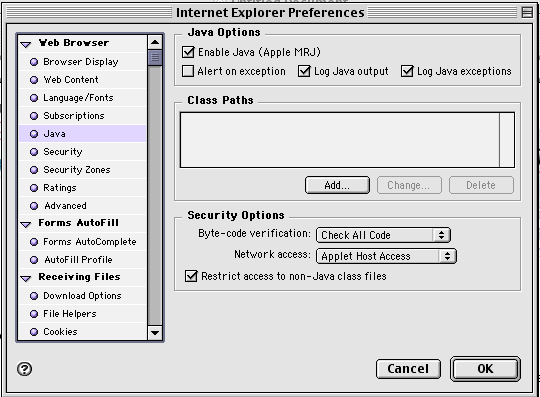
Netscape Preferences
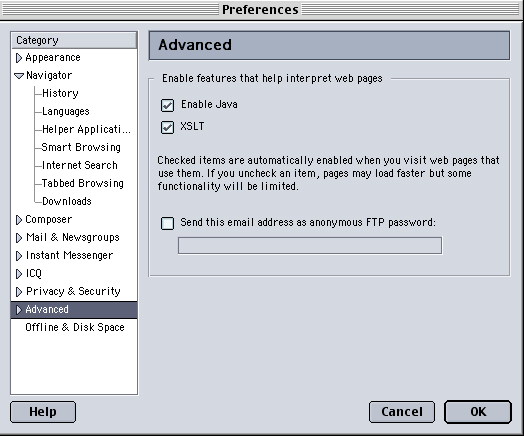
B. Enable Cookies
You must enable cookies in order to log in to WebCT.
|
IE 5.x |
|
|
IE 6.x |
|
|
Netscape 7 |
|
C. Disable Pop-Up Killers
These applications work in the background while you browse the internet. When
they detect a pop-up window that may be an unwanted advertisement, they automatically
close the window. Unfortunately, they also inhibit WebCT from performing
properly. If you are unable to view Discussion postings, Quiz windows, and
download links, then search your hard drive for any software with
"pop-up" in the name and disable it.
Note: Norton Internet Security 2003 has an
automatic ad-blocking setting that must be disabled for WebCT to perform
properly. Please disable this function within Norton.
Some popular pop-up killers include:
·
Pop-Up
Stopper
·
Pop-Up
Defender
·
Pop-Up
Zapper
4. WebCT Location for
Login
The URL address for CSUN's version of
WebCT is: http://webteach.csun.edu
This must be copied exactly into the
Location or Address box of Netscape or Explorer. WebCT will appear. Fill out
the login and password with your CSUN email ID and password.
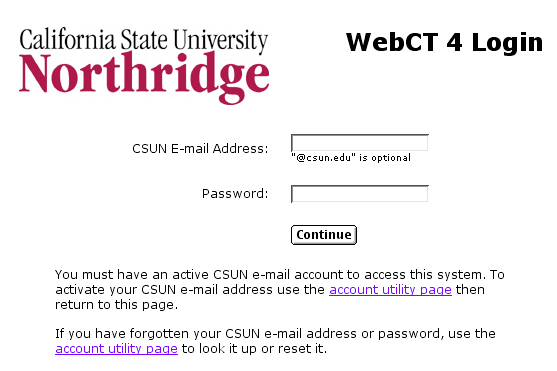
The MyWebCT page will appear. This is a personal organizing page that
has a linked list of any courses you are registered for, whether you are
student or faculty. Administrative announcements can be read. Click on one of
your course titles on the left side of the page to enter it.
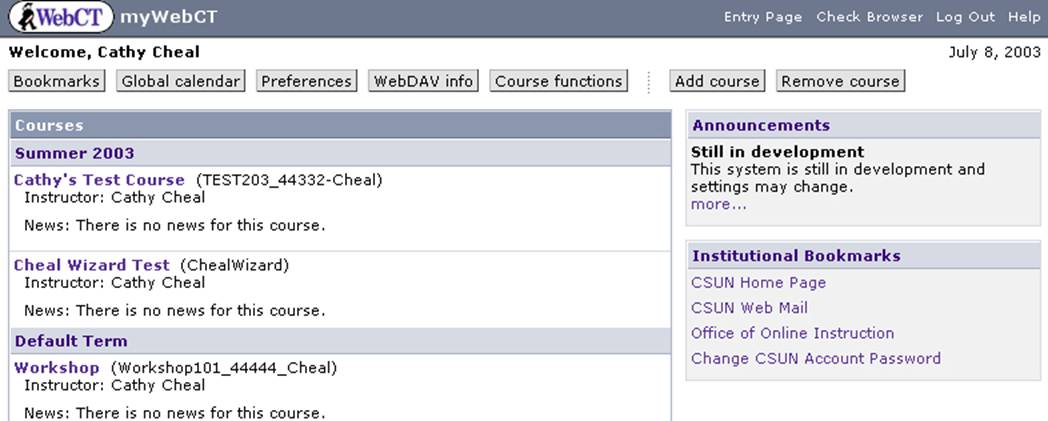
5. Navigation from the
Homepage
You are now at the homepage for this
course and in the student mode. This page is primarily for navigation. When
moving through course pages, do not use your browser's back button, but
only WebCT's internal links.
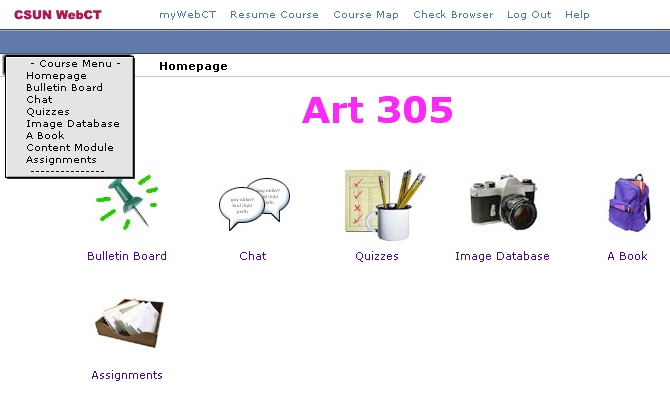
Possible Navigation Methods:
1.
White
Topbar --MYWEBCT |
RESUME COURSE | COURSE MAP |CHECK BROWSER|LOG OUT|HELP. These are links. You
may want to return to the MyWebCT page if you need to go to another course or
you may want to access Help. Course Map will show you the entire course
contents.
2.
Breadcrumbs
Bar --The horizontal
words under the title of the course. It only says "Homepage" at the
moment since that is where you are, but additional links will appear and will
track each page you go to so you can return easily to any former page or home.
3.
Icons -- The middle of the page holds links
to the course tools. Use these links to get to your Discussion topics, Course
Content, and Assignments.
4.
Course
Menu -- Additional
links to the course tools and content. Click on the green arrow beside Course
Menu to hide the links which are a duplicate of the icon links on the homepage.
This will give you more horizontal space for your pages.